Criando uma sala de estar acolhedora no V-Ray for SketchUp
Melhore suas habilidades de design criando um design aconchegante de sala de estar no V-Ray for SketchUp com orientação especializada da artista Chaos 3D Anastasia Zhivaeva.
Bem-vindo a outro emocionante tutorial de archviz! Neste, você se juntará à artista Chaos 3D Anastasia Zhivaeva para criar um design aconchegante de sala de estar no V-Ray for SketchUp. Então prepare uma bebida quente e vamos mergulhar de cabeça!
O que você vai aprender
- Anastasia irá guiá-lo sobre como configurar uma visão da câmera, trabalhar com configurações como campo de visão e exposição automática e definir a iluminação com a ajuda do Light Gen.
- Adicione a geometria do Cosmos, ativos materiais e personalize-os.
- Configure fontes de luz adicionais, ajuste as configurações para uma renderização de produção e, finalmente, edite a imagem no Buffer de quadros.
Configurando a cena
Se você quiser acompanhar este tutorial, reserve um momento para baixar a cena prática. Para garantir que a câmera possa ser posicionada e a cena possa ser navegada sem interrupção, certifique-se de adicionar o plano de seção do SketchUp e posicioná-lo. Depois disso, vá em frente e configure a visualização da câmera e ajuste-a para se adequar melhor à cena.
Você pode alterar o campo de visão da câmera para ajustar a quantidade de espaço que você vê. Números maiores resultarão em um campo de visão estreito, enquanto os menores criarão um campo de visão mais amplo.
Renderização interativa e configuração de material
Antes de iniciar a renderização interativa, certifique-se de que o plano de corte não deixe a luz passar por ele. Para fazer isso, navegue até a guia Geometria no V-Ray Asset Editor e, nas opções do plano de seção, desmarque “luz do efeito” e “geometria da luz do clipe” e ative “somente elevação da câmera”.
Em seguida, ative o denoiser. Você tem a opção de escolher entre o V-Ray Denoiser, que é consistente ao remover o ruído de elementos de renderização e é recomendado para renderização de produção, e o NVIDIA AI Denoiser, que requer uma GPU NVIDIA e é mais adequado para renderização interativa. Enquanto isso, o Intel Open Image Denoiser funciona com seu dispositivo de CPU e não usa aceleração de hardware. Os denoisers NVIDIA e Intel são recomendados para renderização interativa. Depois de selecionar um denoiser, defina os efeitos de atualização como “rápido”.
Neste ponto, você também pode ajustar a proporção e a resolução. É aconselhável habilitar o “Safe Frame” para garantir que nada seja deixado de fora, especialmente se houver uma diferença na proporção entre a janela de visualização e o tamanho da imagem. Por fim, ative “Substituição de material” para garantir que tudo seja renderizado com um material de substituição cinza.
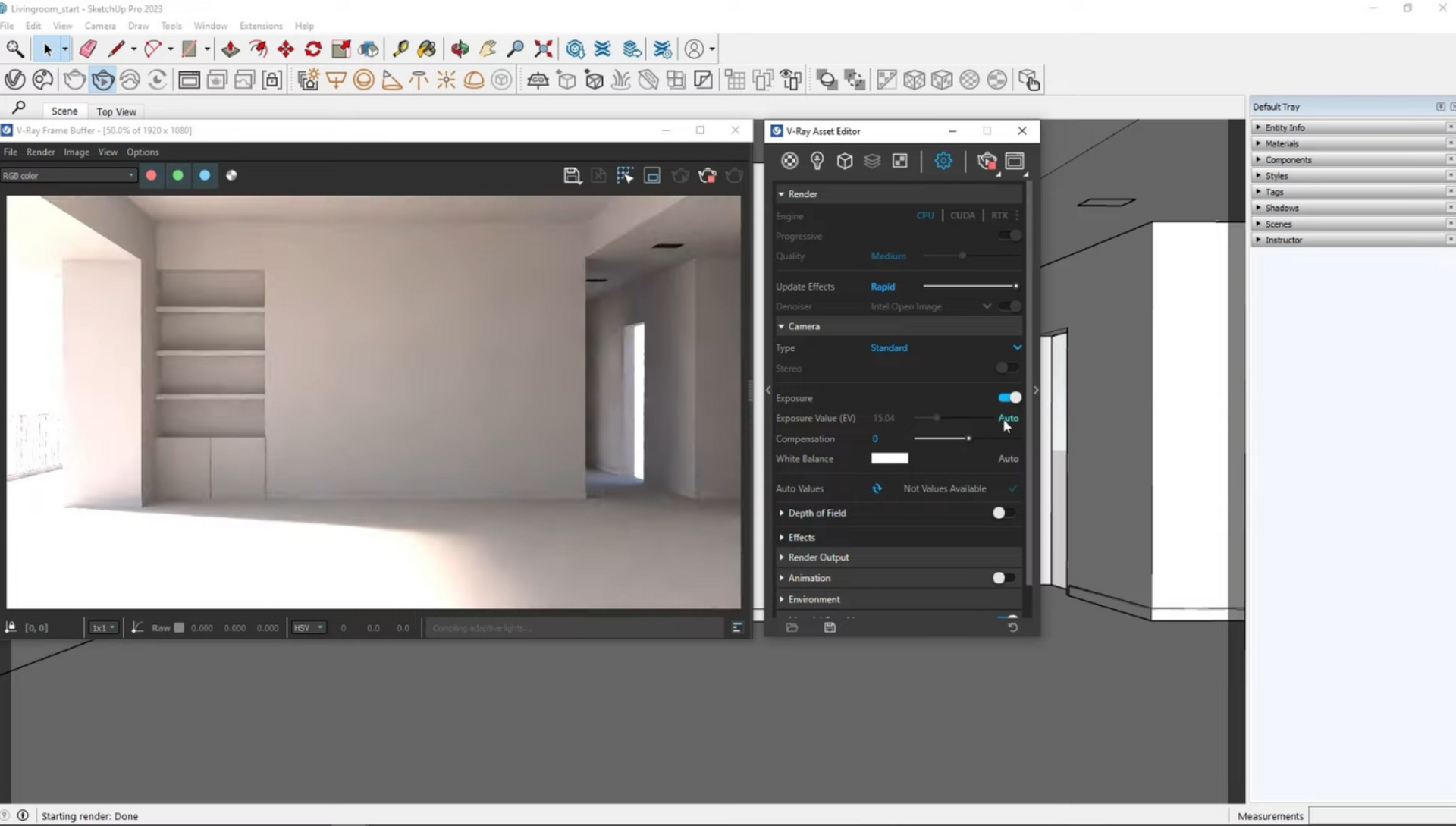
Exposição da câmera
Com a configuração inicial concluída, é hora de iniciar a renderização interativa. Inicialmente, o resultado pode parecer muito escuro. No entanto, antes de adicionar qualquer fonte de luz, você deve brincar com o valor de exposição da câmera. Valores mais baixos produzirão um resultado mais claro, enquanto valores mais altos resultarão em um resultado mais escuro.
Você pode ajustar o controle deslizante até encontrar a melhor configuração ou pode ativar a exposição automática, o que equilibrará imediatamente a exposição na cena. Além disso, você pode adicionar um mapa de tons fílmicos para atenuar áreas superexpostas e melhorar o contraste na imagem.
Ajustando a iluminação
Há três abordagens diferentes a serem consideradas ao ajustar a iluminação na cena. Você pode ajustar a posição do sol no painel Sombras do SketchUp, e o V-Ray renderizará as alterações. Como alternativa, você pode ativar a “Orientação personalizada” no Editor de ativos para um controle mais preciso sobre a posição do sol.
Você também pode usar o Light Gen para gerar várias opções para a posição do sol e aplicá-las automaticamente à cena. O V-Ray ajustará a posição do sol e a exposição da câmera de acordo, permitindo que você teste diferentes cenários de iluminação sem ajustes manuais.
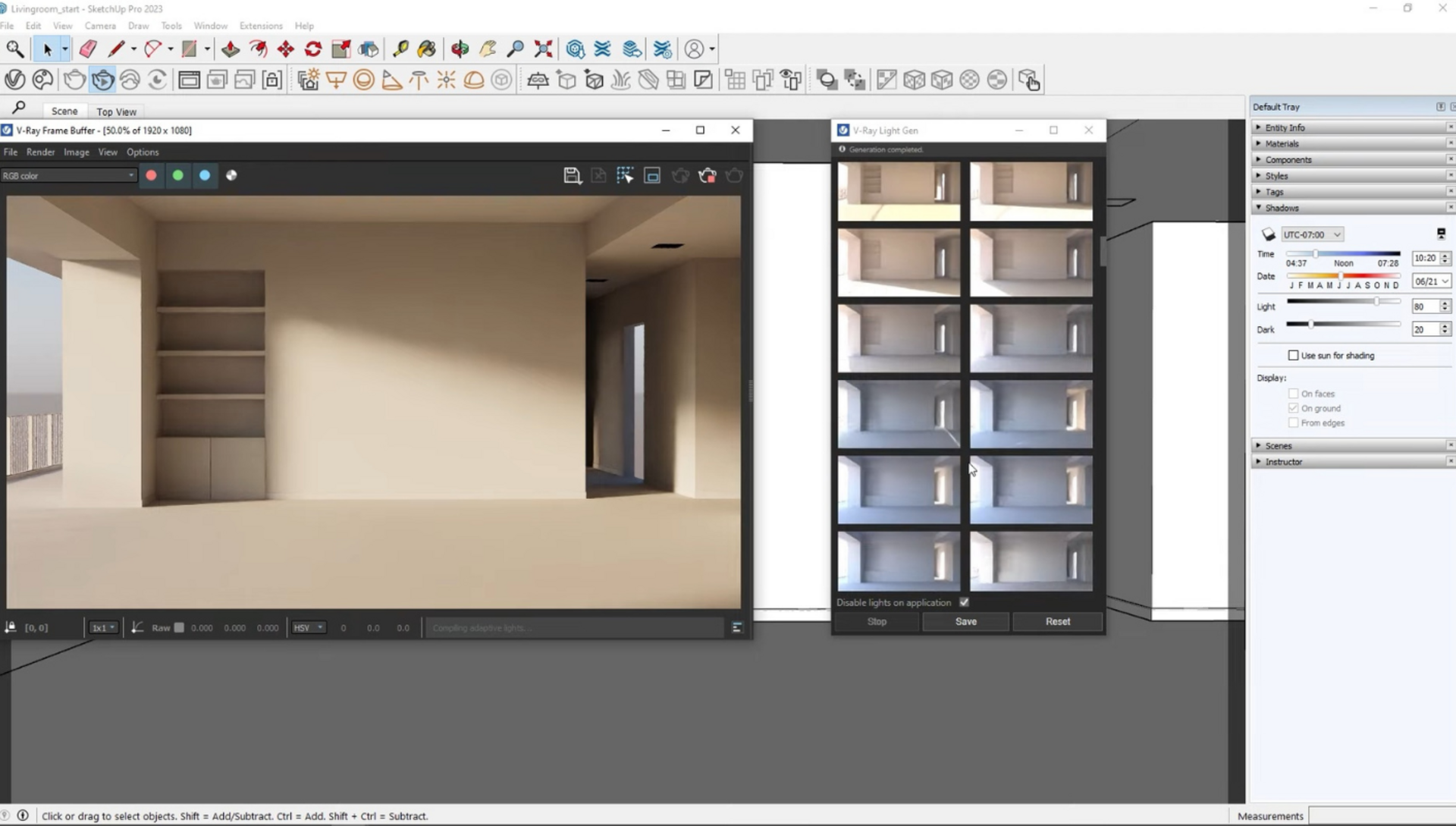
Modificando o ângulo e as sombras do sol
Usar as visualizações em miniatura é muito útil ao selecionar qual opção se adapta melhor à sua cena. Mesmo depois de aplicar as alterações, você ainda tem controle sobre a configuração e pode modificá-la ainda mais. Por exemplo, você pode ajustar ligeiramente o ângulo horizontal e vertical do sol para criar sombras mais suaves e ajustar o multiplicador do sol para aumentar o desfoque das sombras do sol.
Adicionando ativos e materiais
Vamos continuar adicionando alguns ativos e materiais à cena. Utilizando a biblioteca Chaos Cosmos, começaremos incorporando uma porta e janelas que foram pré-baixadas. A biblioteca Cosmos oferece uma ampla gama de elementos arquitetônicos, móveis, luzes, vegetação, pessoas, veículos e muito mais.
Depois de adicionar os ativos, é importante garantir que tudo seja renderizado corretamente. Se a luz estiver bloqueada devido ao material de substituição que está sendo aplicado às janelas e seus materiais, você pode localizar o recurso e desmarcar a opção “Substituição de material usado” para excluir o recurso de ser substituído.
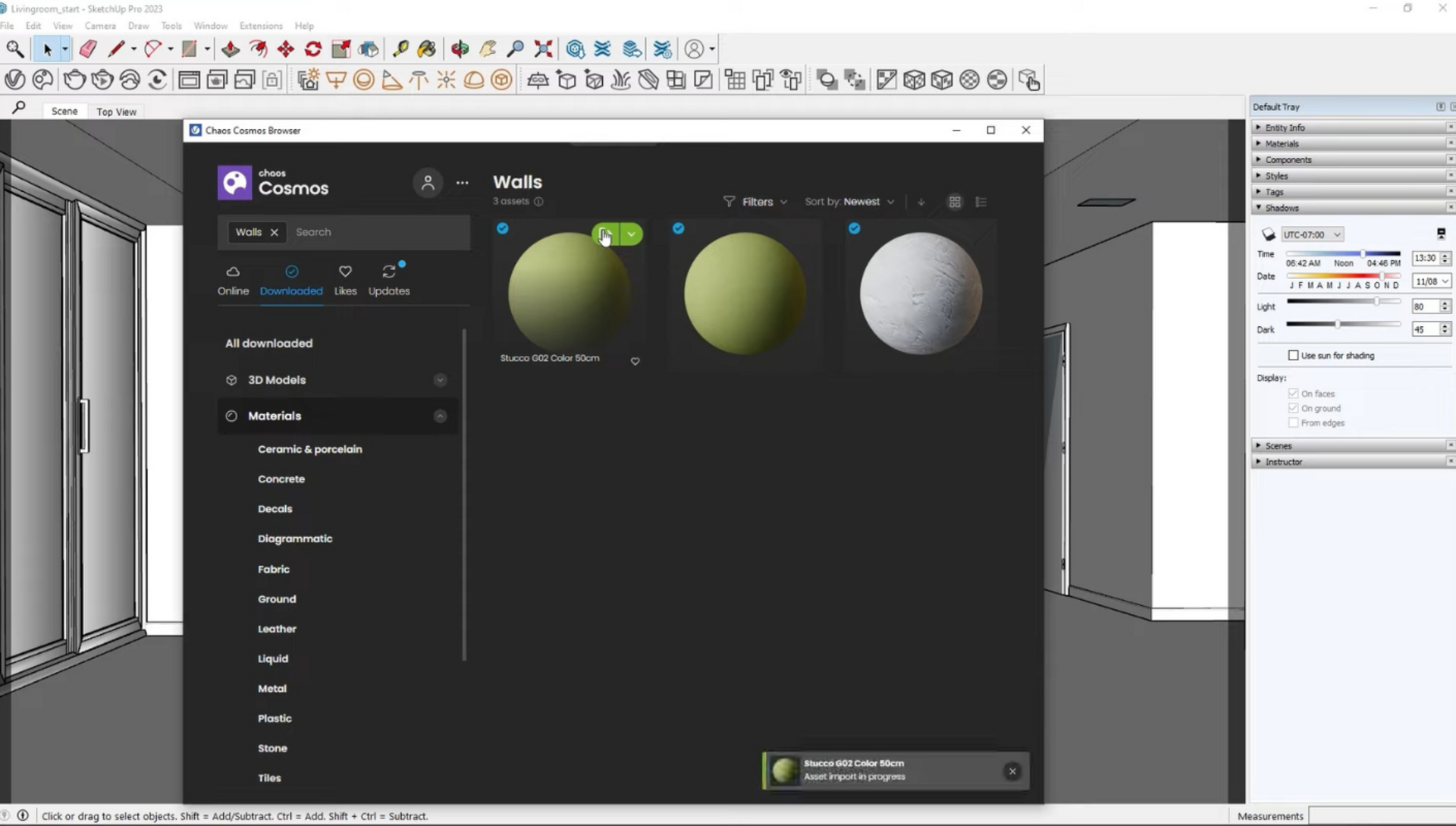
Importação e personalização de materiais
Agora, vamos importar materiais da biblioteca Cosmos para as paredes e o piso. A biblioteca fornece uma variedade de materiais prontos para uso que são totalmente preparados para uso ou podem ser modificados conforme necessário. Para as paredes, importe o material de sua escolha. O estuque fica bem para esta cena, você não acha? Para o piso, Anastasia optou por importar o material de madeira Herringbone Elm. Aplique o material de estuque nas paredes e no teto e faça o mesmo com a geometria do piso.
Antes de renderizar, desative “Substituir material”. Em seguida, ajuste a cor das paredes de acordo com sua preferência. Além disso, você pode modificar a orientação das tábuas do piso girando-as, afetando todos os mapas usados no sombreador simultaneamente. Essa abordagem permite fácil personalização e dimensionamento de ativos para se adequar a qualquer cena.
Vale a pena notar que todos os recursos da sala foram adicionados do Cosmos, exceto a arte da parede, que tem uma versão semelhante na biblioteca. Semelhante aos shaders, você pode usar os ativos como estão ou ajustar e substituir seus materiais. Para fazer isso, mescle o ativo para obter acesso aos materiais atribuídos, que podem ser modificados ou completamente substituídos.
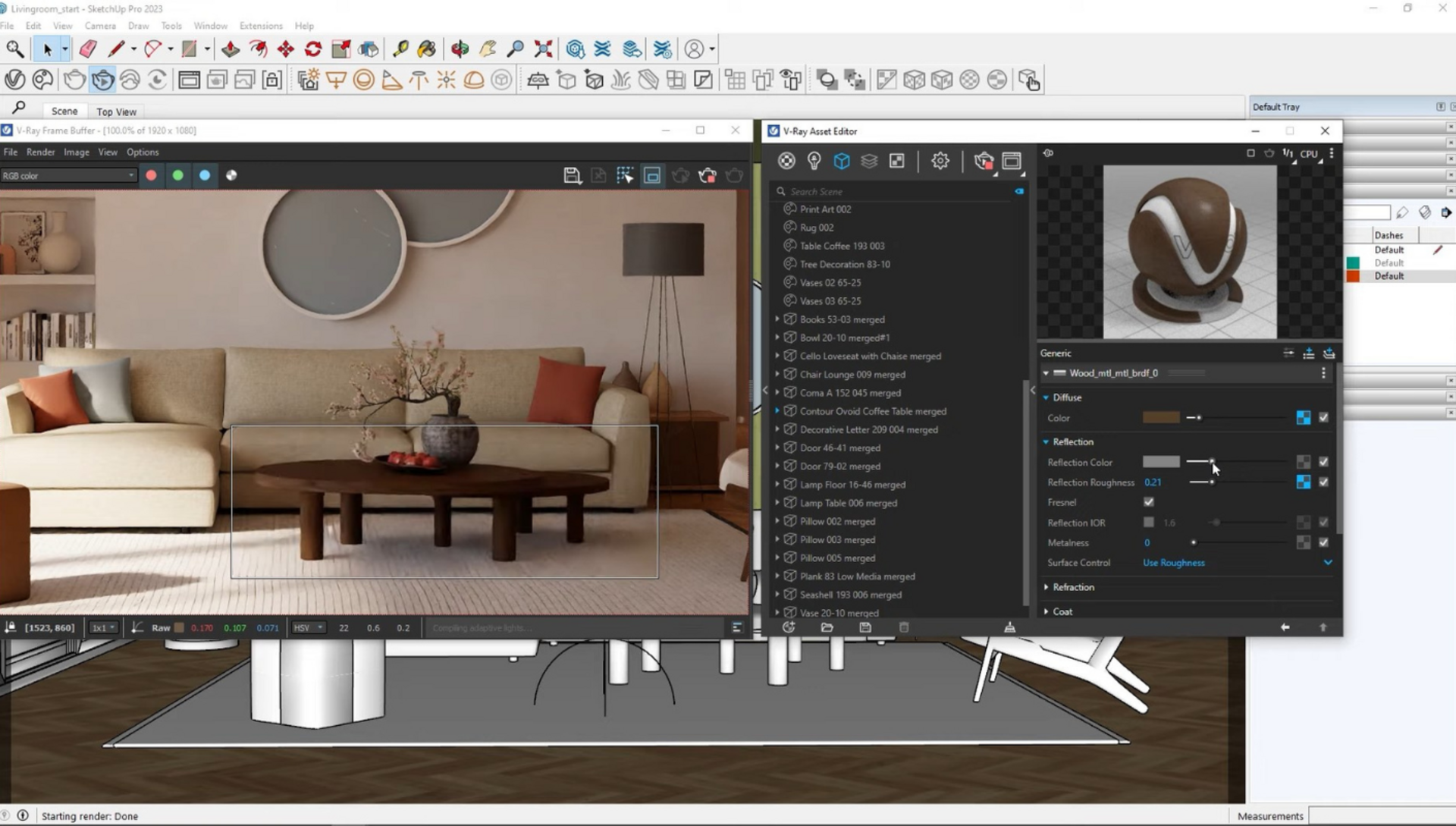
Ajuste fino das propriedades do material
Para melhorar ainda mais as propriedades do material, você pode adicionar outro material de tecido da Cosmos e substituir o material atual do sofá por ele. Basta selecionar o material no menu suspenso ou arrastá-lo e soltá-lo sobre o atual.
Depois de mesclar a mesa de centro, você pode editar seu material para torná-lo mais reflexivo, ajustando a cor do reflexo e adicionando mais reflexão. Para ajustar a cor do sofá, envolva a textura difusa em um mapa de correção de cores e ajuste levemente a saturação e o matiz. Para uma aparência de tecido mais macia, mude para configurações avançadas e ajuste parâmetros como brilho, o que adiciona maciez ao tecido.
Criando cantos arredondados e adicionando detalhes
Para criar cantos arredondados sem modificar a geometria, concentre-se no material de estuque da parede e adicione um efeito redondo às arestas usando a textura da aresta na implementação de saliência do material. Ao aumentar a largura, você pode ver o efeito imediatamente. Além disso, você pode especificar onde aplicar o efeito às arestas convexas e côncavas ou a uma delas especificamente. Para adicionar detalhes à obra de arte na parede, aplique um material baixado do Cosmos e use V-Ray e Enmesh para destacar mais os detalhes.
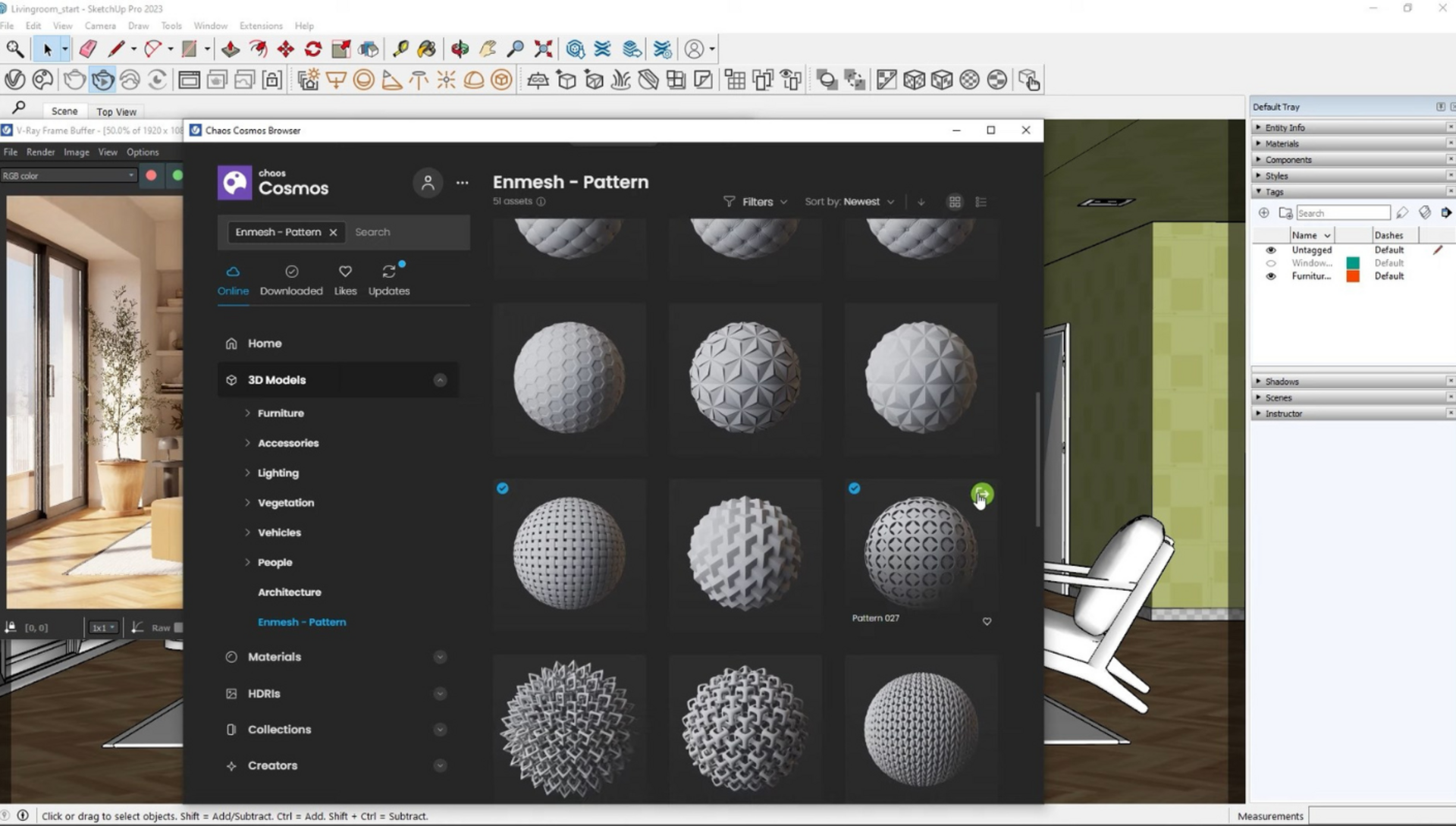
Adicionando padrões e luzes
Para adicionar padrões e luzes, selecione a parte central da arte e escolha o padrão da categoria Enmesh do Cosmos. Após a importação, o V-Ray irá aplicá-lo automaticamente ao objeto selecionado e criar uma configuração completa. Ajuste sua altura de estilo ou deslocamento da superfície original conforme necessário. O modificador Enmesh reveste uma superfície de objeto com um padrão repetitivo de geometria renderizada, seguindo o espaço UVW dessa geometria, fornecendo detalhes adicionais sem a necessidade de modificar a geometria ou ajustar materiais.
Para ajustar a iluminação, considere melhorar o efeito adicionando uma luz retangular para abordar as áreas escuras. Ajuste o multiplicador e, possivelmente, adicione uma tonalidade fria à luz para obter os melhores resultados. Além disso, você pode adicionar luzes IES e uma luz de esfera para a luminária de chão, ajustando suas propriedades ao seu gosto.
Configuração para renderização de produção
Para configurar a cena para renderização de produção, reexiba a camada com árvores colocadas do lado de fora para adicionar mais detalhes e fotorrealismo à cena. Em seguida, defina as configurações para renderização de produção, incluindo a adição de um elemento de renderização Light Mix, um elemento de renderização Back to Beauty e um elemento de renderização Cryptomatte. Defina a predefinição de qualidade como alta, mude o denoiser para V-Ray e, como atualizações frequentes do denoiser não são necessárias, defina-o como “no final”. Agora você está pronto para iniciar o processo de renderização de produção!
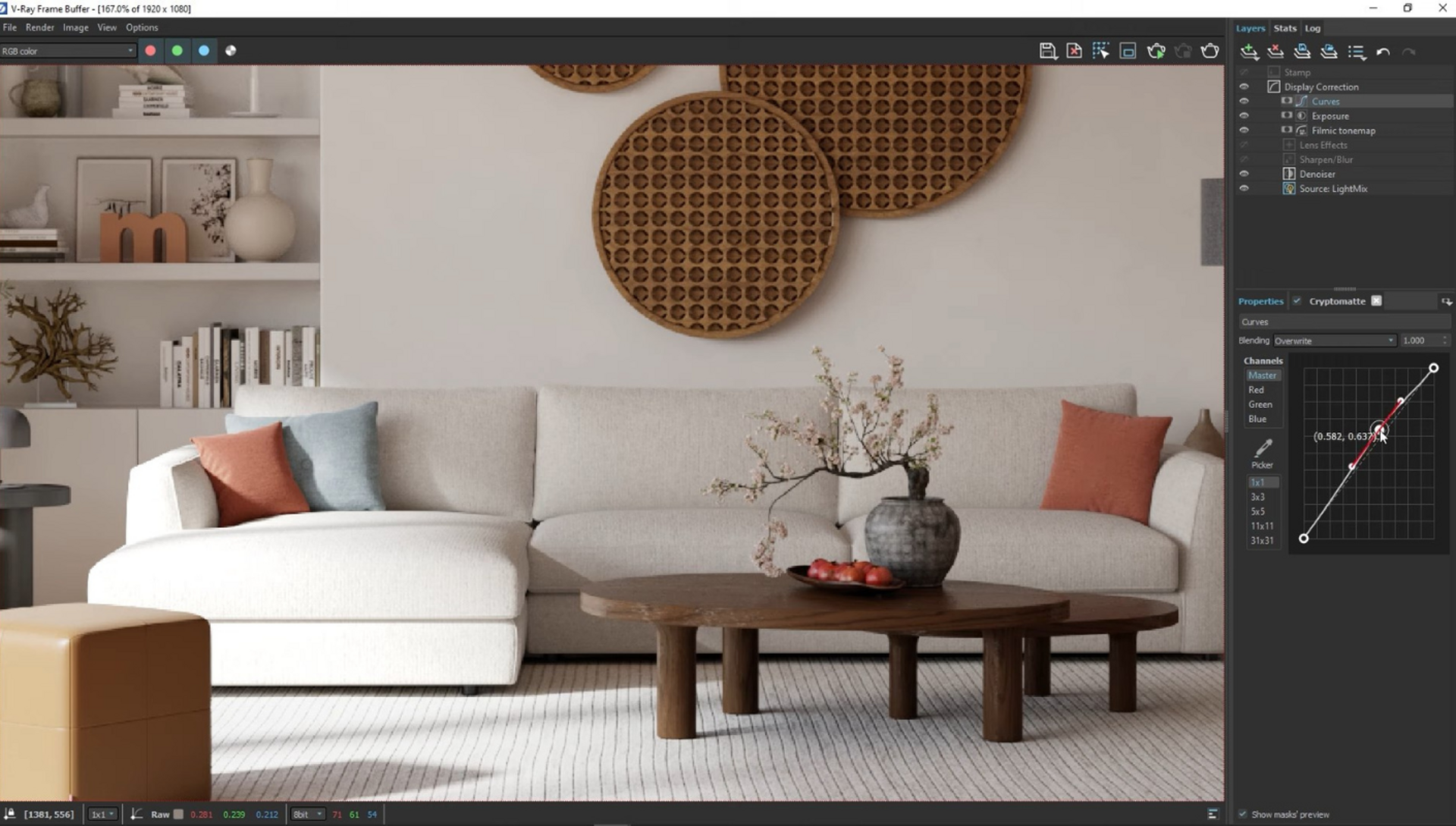
Toques finais
Vamos fazer alguns ajustes nas luzes e fazer algumas correções de cores. Primeiro, considere desligar a luz da esfera na lâmpada do piso e diminuir as luzes IES. Você também pode aumentar a intensidade da luz da cúpula com o céu para iluminar a imagem.
Passando para as correções de cores, se o mapa de tons fílmicos parecer muito forte na área clara do sofá, você poderá editá-lo separadamente. Use uma máscara para excluir o sofá do mapa de tons fílmicos e, em seguida, ajuste a camada de exposição e os tons médios para obter o efeito desejado. Além disso, você pode ajustar o balanço de branco, adicionar um pouco de tonalidade magenta e modificar a saturação da arte para aprimorar a imagem geral.
A cena da cozinha agora está completa! Esperamos que você tenha achado o tutorial útil e que ele tenha inspirado você a explorar novas maneiras de expressar sua criatividade no V-Ray for SketchUp. Para se manter informado sobre os próximos tutoriais de archviz liderados por nossa equipe de artistas 3D, considere assinar nosso boletim informativo do blog. Feliz renderização!
